
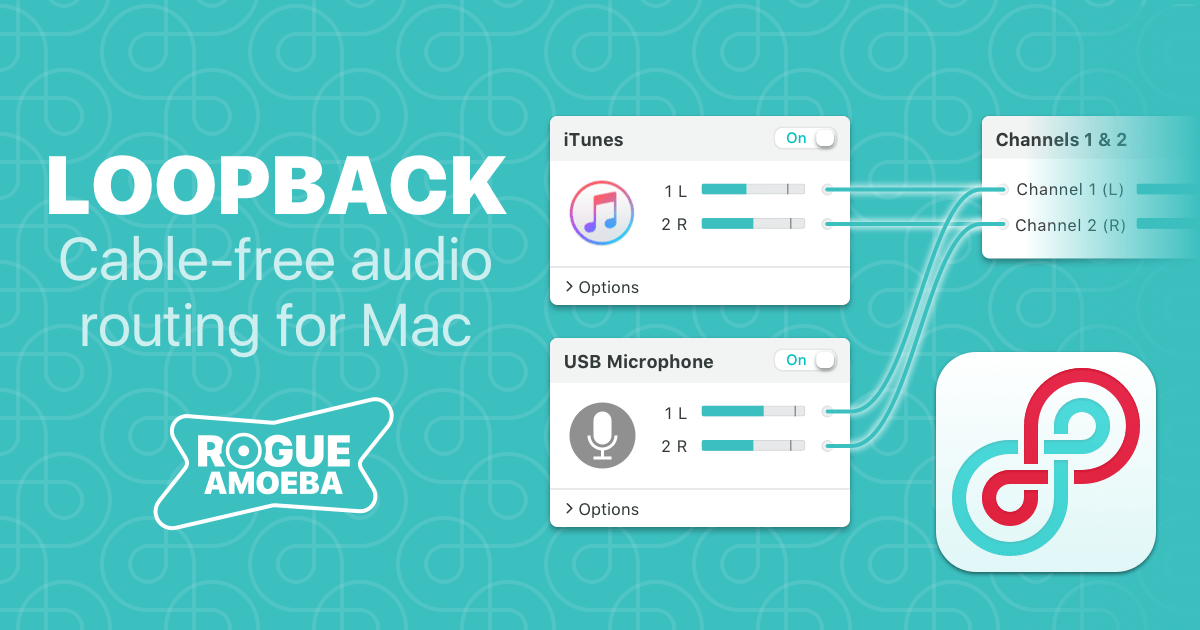
Whether you are using a hardware microphone, or following the instructions in this article to use audio files, we’ve found that Dictation may stop automatically if it is not detecting speech properly in the audio it is receiving. Take care to avoid monitoring audio when transcribing from an actual microphone, as it can cause an audio feedback loop that could hurt your ears and your equipment.Īvoiding transcription problems and improving transcription results
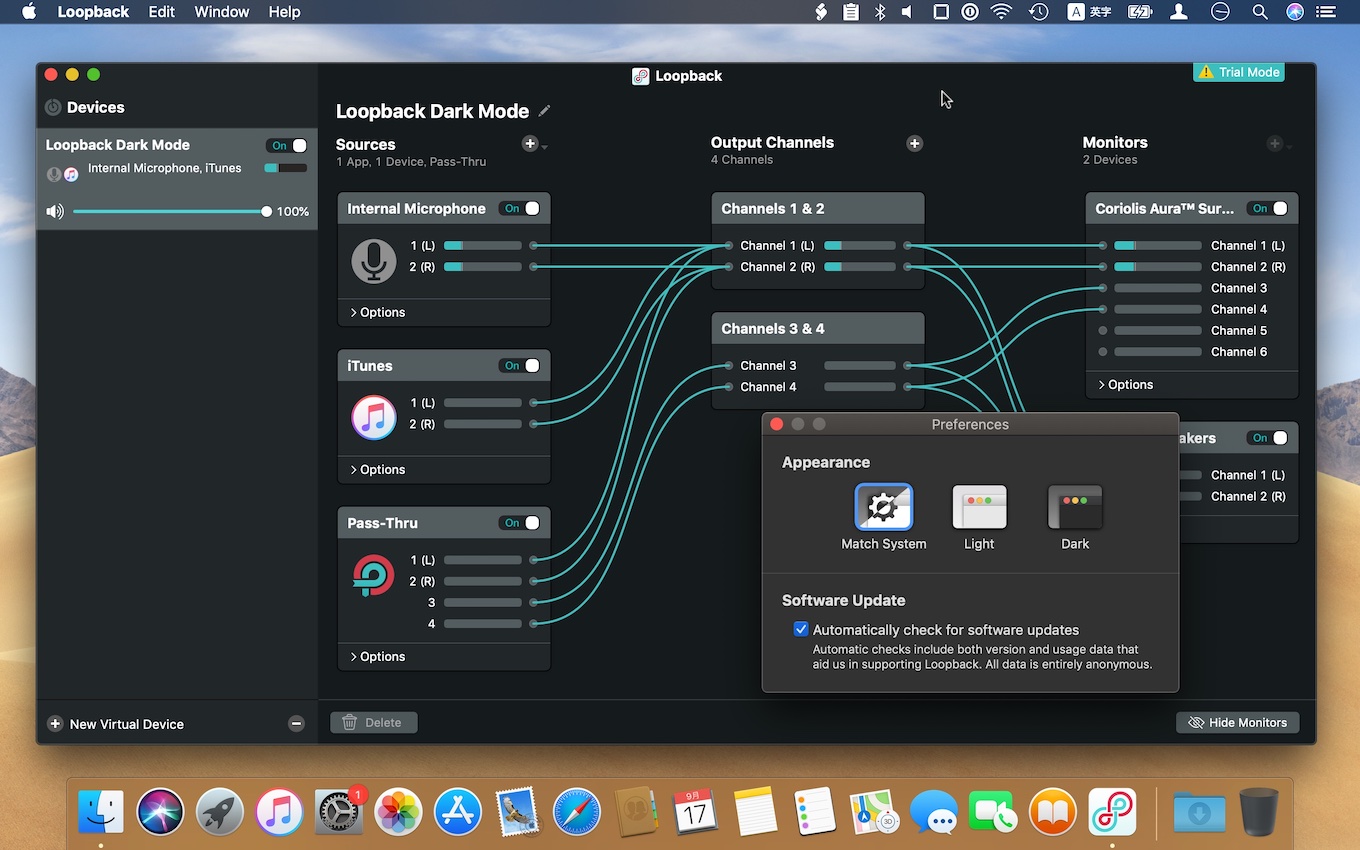
If you wish to hear the audio as it’s transcribed, you can work around this from within Loopback: add the desired output device to the Monitors column of your device.Īn example of an audio monitor added to the Transcription Device. Beyond that, your Loopback device mutes the app audio by default, too. While Dictation is running, MacOS will mute the default output device of your Mac, which results in playback not being audible. Tips and troubleshooting for Dictation Monitoring audio during transcription That’s it! You’ll now have transcribed text in your text editor, ready for you to edit, save, and use. When the audio has finished playing, click the Done button in the Dictation popover to stop transcribing. You can select Start Dictation from the Edit menu, or use the Dictation (microphone) button on supported Apple keyboards. Start audio playback in your media player, then switch to your text editor to enable Dictation.

You’re now ready to start your transcription. When your audio is played by QuickTime Player, it’ll be captured by the Loopback audio device (“Transcription Device”), and available for Dictation to use that audio to write text in TextEdit. The last piece of setup is to prepare your media player to play your audio file source. The easiest option is TextEdit, the text editor bundled with MacOS, but any standard text editor is fine. With the Dictation settings configured, you’ll need to use a text editor as a recipient for the text generated by Dictation. The previously created “Transcription Device” is now being used for Dictation. Click on it, and then head to the Dictation section.Ĭhange the Microphone source setting, to select the virtual device created in the previous step. Scroll down the sidebar to find the Keyboard setting. See Apple’s MacOS Guide to Dictation to find specific instructions for older versions of MacOS.Ĭlick the Apple () menu in the menu bar, and then select System Settings…. The System Preferences app, in older versions of MacOS, has similar options. Note: These instructions are updated for MacOS 13 (Ventura). Once you’ve created your virtual device, you’ll need to set it as the source for Dictation. Loopback devices are always present and available on your system, even when the main app isn’t running.Ĭonfigure Dictation’s input device setting With the device now configured, you can quit Loopback. In our example, QuickTime Player will handle audio playback for the file we want to transcribe: Click the (+) button, at the top of the Sources column, and then find your media-playing app from the list. This new device won’t need the Pass-Thru source, which gets added by default, so it’s best to remove it: click the title of the Pass-Thru source once to highlight it, and then press the Delete button at the bottom of the window to remove it.Īdd the application you’ll be using to play your source audio file. In this example, we’ll use the name “Transcription Device”. The following steps will get that device configured:Ĭlick the (+) New Virtual Device button, to create a new device. This new device can be dedicated to the task of routing audio you want transcribed by the Mac’s Dictation system. To begin, you’ll need to create a new Loopback virtual audio device. Read on for more details about the process. It can route audio playback from an application into Dictation, which will then transcribe the audio. Dictation is designed to be used with live audio, brought into the Mac via a microphone, so it wouldn’t allow you to transcribe pre-recorded audio files on its own.įortunately, Loopback makes it possible to transcribe other audio sources. MacOS includes a powerful Dictation feature, which is capable of transcribing spoken words from audio into written text.


 0 kommentar(er)
0 kommentar(er)
